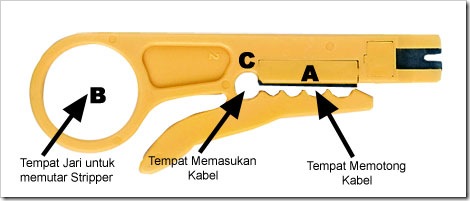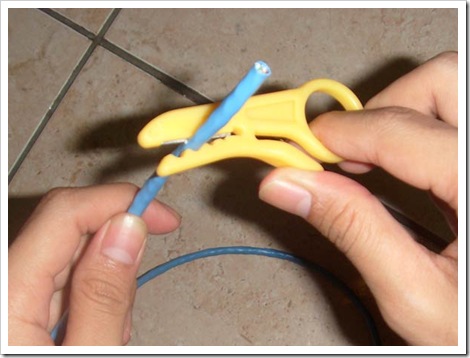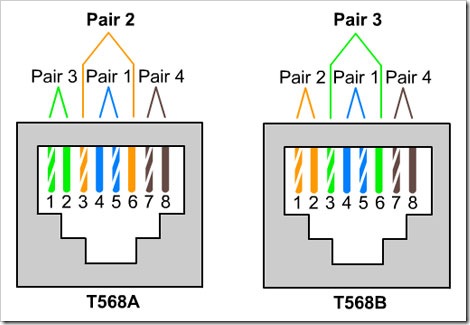Seperti
yang kita ketahui, semenjak adanya software download seperti IDM
internet di warnet kita ketika ada yang mendownload pasti lelet di
karnakan ada salah satu oknum yang mendownload menggunakan idm, saat ini
Pengusaha Warnet harus mulai menerapkan Mikrotik pada
jaringan warnetnya, agar kecepatan (speed) internet bisa dibagi dengan
rata pada setiap komputer yang ada. Semenjak ada mikrotik yang namanya
Net Cut juga sudah tidak akan berguna lagi, heee, kalau masalah
hardwarenya sih gak begitu mahal mahal amet.
Mari kita belajar membuat jaringan warnet dengan menggunakan mikrotik misalnya kita gunakan routerboard jenis RB750 dengan jaringan internet dari speedy.
Sebelumnya mari kita pahami dulu :
Mikrotik adalah nama dari sebuah software untuk mengoptimalkan kinerja
sebuah hardware yang bernama router network / router board.
SOFTWARE : MikroTik RouterOS™ adalah sistem operasi dan perangkat lunak
yang dapat digunakan untuk menjadikan komputer manjadi router network
yang handal, mencakup berbagai fitur yang dibuat untuk ip network dan
jaringan wireless, cocok digunakan oleh ISP dan provider hotspot.
HARDWARE : RB750 adalah produk routerboard yang sangat mungil dan
diperuntukkan bagi penggunaan SOHO. Memiliki 5 buah port ethernet
10/100, dengan prosesor baru Atheros 400MHz. Sudah termasuk dengan
lisensi level 4 dan adaptor 12V.
Dengan sistem mikrotik kita bisa membagi speed internet pada banyak
komputer dengan merata tanpa adanya pilih kasih, misalnya : kita
memiliki speed internet 1mbps untuk melayani 4 komputer, maka dengan
mikrotik kita bisa mengaturnya agar setiap komputer akan terlayani
maksimal sebesar 250 kbps (didapat dari 1mbps dibagi 4).
Bila toh akan ada 1 komputer yang download menggunakan IDM atau mungkin
Net Cut untuk niatan curang, maka tetap saja komputer tersebut hanya
akan mendapatkan speed maksimal 250 kbps. Karena telah dibatasi oleh
mikrotik.
Membangun Warnet ADSL Speedy dengan Mikrotik RB750Konfigurasi Interface Mikrotik

Klik menu Interface

Lalu ganti nama interface default Mikrotik RB750
Interface port 1 dan port 2 ganti namanya :
Port 1 : ToModem

Port 2 : ToSwitch

[admin@MikroTik] > /interface print
Flags: D – dynamic, X – disabled, R – running, S – slave
# NAME TYPE MTU L2MTU
0 R ;;; Interface ke Modem
ToModem ether 1500 1526
1 R ;;; Interface ke Switch
ToSwitch ether 1500 1524
2 ether3-local-slave ether 1500 1524
3 ether4-local-slave ether 1500 1524
4 ether5-local-slave ether 1500 1524
Konfigurasi IP Address
Klik menu IP > Address


Masukkan IP Address ke Interface ToModem : 192.168.1.2/24

Ulangi langkah diatas untuk IP Address ke Interface ToSwitch : 192.168.0.1/24

[admin@MikroTik] > /ip address print
Flags: X – disabled, I – invalid, D – dynamic
# ADDRESS NETWORK BROADCAST INTERFACE
0 192.168.1.2/24 192.168.1.0 192.168.1.255 ToModem
1 192.168.0.1/24 192.168.0.0 192.168.0.255 ToSwitch
Konfigurasi Gateway
Klik menu IP > Routes

Set gateway ke IP Modem 192.168.1.1

[admin@MikroTik] > /ip route print
Flags: X – disabled, A – active, D – dynamic,
C – connect, S – static, r – rip, b – bgp, o – ospf, m – mme,
B – blackhole, U – unreachable, P – prohibit
# DST-ADDRESS PREF-SRC GATEWAY DISTANCE
0 A S 0.0.0.0/0 192.168.1.1 1
1 ADC 192.168.0.0/24 192.168.0.1 ToSwitch 0
2 ADC 192.168.1.0/24 192.168.1.2 ToModem 0
Konfigurasi DNS Server
Klik Menu IP > DNS

Set DNS Primary : 203.130.208.18, Secondary DNS : 203.130.196.155

[admin@MikroTik] > /ip dns print
servers: 203.130.208.18, 203.130.196.155
allow-remote-requests: yes
max-udp-packet-size: 512
cache-size: 2048KiB
cache-max-ttl: 1w
cache-used: 6KiB
Konfigurasi NAT
Klik menu IP > Firewall

Cek secara default sudah ada NAT Masquerade

[admin@MikroTik] > /ip firewall nat print
Flags: X – disabled, I – invalid, D – dynamic
0 ;;; default configuration
chain=srcnat action=masquerade out-interface=ToModem