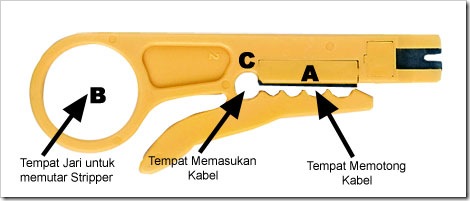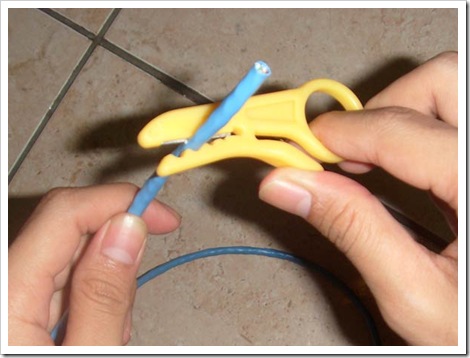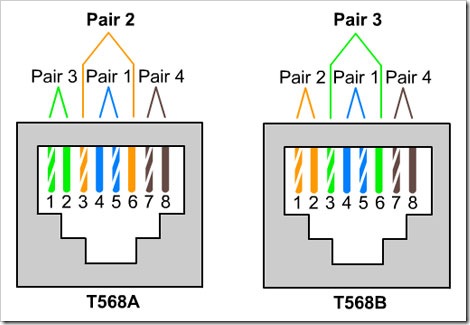Merubah Tampilan Facebook Menjadi lebih Menarik
Tidak seperti situs jejaring Friendster yang bisa merubah tampilan layout menjadi lebih menarik dan dapat di lihat oleh semua orang,di facebook saat ini belum bisa mengganti layout atau tampilan halaman sesuai keinginan kita yang bisa di lihat oleh semua orang.
Tapi buat kamu yang bosan dengan tampilan facebook yang hanya berwarna biru saja,kalian bisa merubah tampilan facebook menjadi lebih menarik dan tidak terasa membosankan.Buat yang belum tahu cara mengganti tampilan layout pada halaman facebook,Teman-teman KJLS bisa mengikuti langkah-langkah sebagai berikut.
1.Langkah pertama buka browser mozilla pada komputer kamu.
2.Kemudian teman-teman KJLS silahkan mendownload Add-ons Mozilla. stylish yang bisa kalian unduh di sini
https://addons.mozilla.org/en-US/firefox/addon/2108/
3.Setelah berhasil mengunduh Stylish,silahkan restart mozilla kamu,kemudian kalian pilih tampilan layout pada facebook menjadi seperti yang kalian inginkan.Silahkan pilih theme sesuai keinginan kalian.Teman-teman bisa mendapatkannya di sini secara lengkap.silahkan klik url berikut ini untuk memilih dan menginstal theme nya.
http://userstyles.org/styles/browse/facebook.com
4.-klik tombol "Load into Stylish"
5.Setelah itu save dan refresh halaman facebook kamu.
Berikut ini contoh tampilan layoutnya.

posted by.Rizky Napasyha Debadhai
Tapi buat kamu yang bosan dengan tampilan facebook yang hanya berwarna biru saja,kalian bisa merubah tampilan facebook menjadi lebih menarik dan tidak terasa membosankan.Buat yang belum tahu cara mengganti tampilan layout pada halaman facebook,Teman-teman KJLS bisa mengikuti langkah-langkah sebagai berikut.
1.Langkah pertama buka browser mozilla pada komputer kamu.
2.Kemudian teman-teman KJLS silahkan mendownload Add-ons Mozilla. stylish yang bisa kalian unduh di sini
https://addons.mozilla.org/en-US/firefox/addon/2108/
3.Setelah berhasil mengunduh Stylish,silahkan restart mozilla kamu,kemudian kalian pilih tampilan layout pada facebook menjadi seperti yang kalian inginkan.Silahkan pilih theme sesuai keinginan kalian.Teman-teman bisa mendapatkannya di sini secara lengkap.silahkan klik url berikut ini untuk memilih dan menginstal theme nya.
http://userstyles.org/styles/browse/facebook.com
4.-klik tombol "Load into Stylish"
5.Setelah itu save dan refresh halaman facebook kamu.
Berikut ini contoh tampilan layoutnya.

posted by.Rizky Napasyha Debadhai