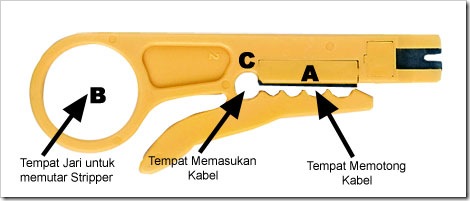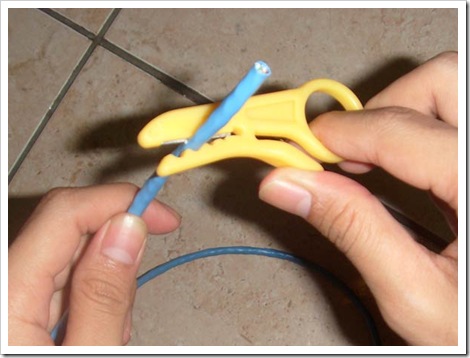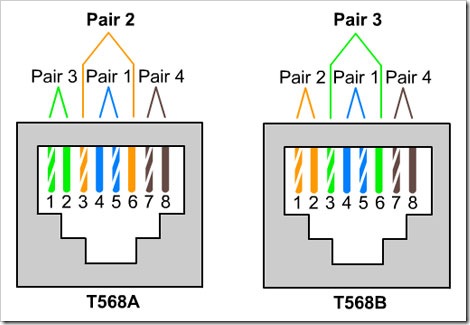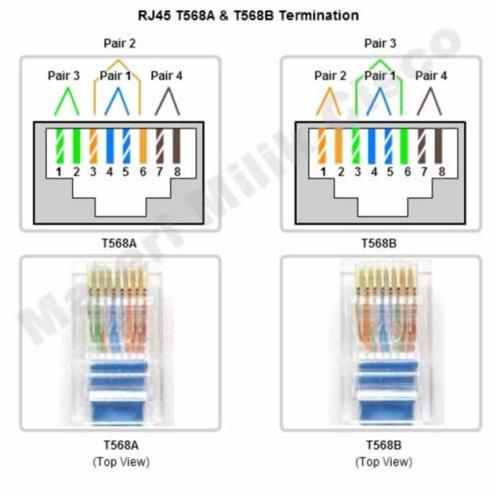#Kesehatan Dan Keselamatan Kerja Dalam Menggunakan Teknologi Informasi Dan Komunikasi
Untuk menunjang suatu pekerjaan yang berkaitan dengan Teknologi
Informasi dan Komunikasi tidak selalu keunggulan perangkatnya yang harus
diperhatikan tetapi juga tentang kesehatan dan keselamatan kerja
(K3),Seperti pengaturan posisi duduk,pengaturan jarak pandang mata ke
monitor,dan prosedur penggunaan perangkat komputer serta pemeliharaannya
dengan baik dan benar.
*Mengatur Posisi Duduk
Yang termasuk dengan posisi duduk disini adalah posisi
tubuh/badan,posisi tangan dan posisi kaki yang diletakkan secara baik
dan benar. Karena dengan begitu kita dapat menjaga keseimbangan tubuh
agar dalam bekerja menggunakan komputer tidak cepat lelah.
1. Posisi badan
● posisi punggung dan pundak dalam keadaan tegak dan bersandar pada sandaran kursi jika ada sandaran kursi.
● Duduklah yang santai terutama posisi kepala dan leher serta punggung &nb sp;
Sehingga tidak menimbulkan ketegangan.
2. Posisi Tangan
● Posisi jari jemari diletakkan pada posisi sesuai dengan kaidah pengetikan 10 jari.
&nb sp;
3. Posisi Kaki
● Posisi kaki jangan bersila.
● Berilah ruang gerak pada kaki agar tidak kelelahan.
● Usahakan Telapak kaki agar menapak pada lantai.
Memperkirakan jarak pandang dengan Monitor
Selain pengaturan posisi duduk,pengaturan jarak pandang ke monitor juga
harus mendapat perhatian. Jarak mata ke monitor yang terlalu dekat atau
terlalu jauh dapat mengakibatkan kesehatan mata terganggu. Agar
kesehatan mata tidak terganggu akibat menggunakan komputer,maka yang
harus diperhatikan adalah sebagai berikut :
● Jarak pandang yang baik adalah 30-50 cm dari monitor.
● Posisi Monitor agar diatur sesuai dengan posisi kepala atau mata agar tidak terlalu menunduk atau mendongak.
● Penerangan ruangan harus cukup terang.
● Jika ada pengaman radiasi monitor,gunakanlah .
● Jika tidak ada pengaman radiasi monitor,aturlah intensitas monitor jangan &nb sp;
Terlalu terang atau gelap.
#Keselamatan Kerja Dalam Pemasangan Jaringan Network
Hal yang pertama yang harus di lakukan dalam pemasangan jaringan adalah :
Menyiapkan perlengkapan alat maupun bahan dan yang paling utama adalah
nyali dan kepercayaan diri karena hal itu yang membuat kita bisa
melakukan suatu hal dan keselmatan dalam bekerja sangat lah penting...
Perlengkapan yang harus di siapkan dalam Keselamatan Kerja TKJ ADALAH :
1.Tali pengaman dalam Memasang Komponen di tempat yang tinggi.
Gunanya untuk membantu kita serta mengamankan angggota tubuh, seandainya
kita akan terjatuh dan menyamankan saat bekerja maksudnya menyamankan
adalah kita bisa santai saat berkerja dalam bekerja karna tali
pengamannya seperti tempat duduk walaupun terbuat dari tali kan TAK
MASALAH BUKAN.
2.Gelang Listrik Statis
Berfungsi untuk Mengurangi Aliran Listrik yang masuk ke dalam tubuh saat pemasangan jaringan .
3.Sarung Tangan
Sarung Tangan berfungsi untuk menguatkan pegangan kita serta mengurangi
aliran air keringat yang di kandung tubuh supaya tidak mengenai komponen
karna akan menyebabkan komponen itu kongslet.
Perlengkapan Bahan Dan Alat Periferal :
Alat Periferal dalam melakukan Pemasangan , Perakitan dan pembersihan
komponen Jaringan sangatlah perlu sebab itu akan membantu meningkatkan
performance komponen.
Alat-alatnya sebagai berikut :
1.Kuas = Fungsi kuas adalah untuk membersihkan.
2.Obeng = Obeng Berfungsi untuk Mengganti alat ataupun Memasang Alat.
3.Tang = Tang berfungsi untuk menguatkan komponen dan sebagainya.
4.Kabel Dan Baut = Berfungsi untuk menamambah komponen yang kurang ataupun memperbaikinya.
#Dasar-dasar Kesehatan dan Keselamatan Kerja (K3)
K3 adalah suatu ilmu pengetahuan dan penerapan guna mencegah kemungkinan
terjadinya kecelakaan dan penyakit yang disebabkan oleh pekerjaan dan
lingkungan kerja.
Menurut America Society of safety and Engineering (ASSE) K3 diartikan
sebagai bidang kegiatan yang ditujukan untuk mencegah semua jenis
kecelakaan yang ada kaitannya dengan lingkungan dan situasi kerja.
Secara umum keselamatan kerja dapat dikatakan sebagai ilmu dan
penerapannya yang berkaitan dengan mesin, pesawat, alat kerja, bahan dan
proses pengolahannya, landasan tempat kerja dan lingkungan kerja serta
cara melakukan pekerjaan guna menjamin keselamatan tenaga kerja dan aset
perusahaan agar terhindar dari kecelakaan dan kerugian lainnya.
Keselamatan kerja juga meliputi penyediaan APD, perawatan mesin dan
pengaturan jam kerja yang manusiawi.
Dalam K3 juga dikenal istilah Kesehatan Kerja, yaitu : suatu ilmu yang
penerapannya untuk meningkatkan kulitas hidup tenaga kerja melalui
peningkatan kesehatan, pencegahan Penyakit Akibat Kerja meliputi
pemeriksaan kesehatan, pengobatan dan pemberian makan dan minum bergizi.
Istilah lainnya adalah Ergonomy yang merupakan keilmuan dan aplikasinya
dalam hal sistem dan desain kerja, keserasian manusia dan pekerjaannya,
pencegahan kelelahan guna tercapainya pelakasanaan pekerjaan secara
baik.
Dalam pelaksanaannya K3 adalah salah satu bentuk upaya untuk menciptakan
tempat kerja yang aman, sehat dan bebas dari pencemaran lingkungan,
sehingga dapat mengurangi dan atau bebas dari kecelakaan dan PAK yang
pada akhirnya dapat meningkatkan sistem dan produktifitas kerja.
Secara teoritis istilah-istilah bahaya yang sering ditemui dalam lingkungan kerja meliputi beberapa hal sebagai berikut :
* HAZARD (Sumber Bahaya), Suatu keadaan yang memungkinkan / dapat
menimbulkan kecelakaan, penyakit, kerusakan atau menghambat kemampuan
pekerja yang ada
* DANGER (Tingkat Bahaya), Peluang bahaya sudah tampak (kondisi bahaya
sudah ada tetapi dapat dicegah dengan berbagai tindakan prventif.
* RISK, prediksi tingkat keparahan bila terjadi bahaya dalam siklus tertentu
* INCIDENT, Munculnya kejadian yang bahaya (kejadian yang tidak
diinginkan, yang dapat/telah mengadakan kontak dengan sumber energi yang
melebihi ambang batas badan/struktur
* ACCIDENT, Kejadian bahaya yang disertai adanya korban dan atau kerugian (manusia/benda)
Dalam K3 ada tiga norma yang selalu harus dipahami, yaitu :
1. Aturan berkaitan dengan keselamatan dan kesehtan kerja
2. Di terapkan untuk melindungi tenaga kerja
3. Resiko kecelakaan dan penyakit akibat kerja
Sasaran dari K3 adalah :
1. Menjamin keselamatan operator dan orang lain
2. Menjamin penggunaan peralatan aman dioperasikan
3. menjamin proses produksi aman dan lancar
Tapi dalam pelaksaannya banyak ditemui habatan dalam penerapan K3 dalam
dunia pekerja, hal ini terjadi karena beberapa faktor yaitu :
Dari sisi masyarakat pekerja
* Tuntutan pekerja masih pada kebutuhan dasar (upah dan tunjangan kesehatan/kesejahtraan)
* K3 belum menjadi tuntutan pekerja
Dari sisi pengusaha
* Pengusaha lebih menekankan penghematan biaya produksi dan meningkatkan
efisiensi untuk mendapatkan keuntungan sebesar-besarnya. dan K3
dipandang sebagai beban dalam hal biaya operasional tambahan